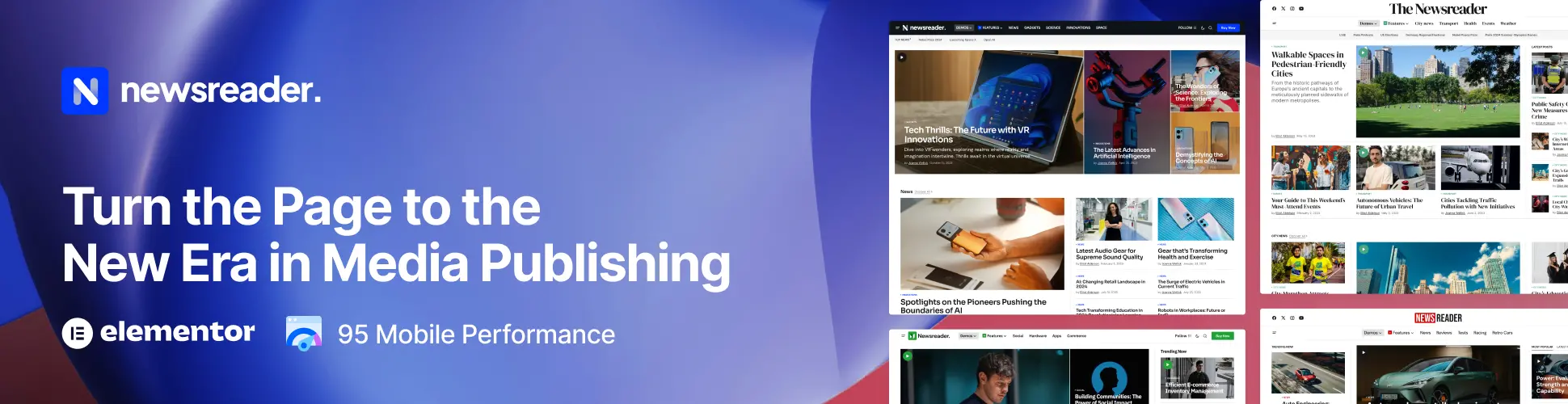Can You Automate Everything With an AI Agent? Here’s How It Was Done
“Ever wanted an assistant to handle all the minor tasks—checking emails, managing your schedule, following up with contacts—so you can focus on bigger priorities? That wish is now far more achievable, especially with the help of no-code AI tools.”
The pursuit of a personal assistant capable of managing daily tasks and providing organization is no longer a futuristic dream. Recently, a no-code AI “team” of personal agents was constructed to do almost anything: manage a calendar, organize an email inbox, update project management tools, send emails, and even schedule meetings with chosen guests—all with minimal oversight.
Below is a step-by-step walkthrough of how this AI assistant was built using the no-code platform n8n. Whether you are a business owner looking to streamline tasks or simply someone who wants to reduce time spent on routine activities, this guide aims to show how it can be done.
Why Build an AI Assistant?
Developing such a tool arose out of curiosity about n8n, a flexible no-code automation platform. It was also a test of its ability to handle relatively complex but practical tasks. This AI agent not only performs these tasks efficiently but also frees up mental bandwidth for more significant work.
By automating repetitive jobs, users can stay focused on high-level objectives while retaining quick access to vital information.
What This AI Assistant Can Do
- Calendar Management
Provides summaries of a user’s schedule for today, tomorrow, the next week, or even the next month. - Email Handling
Summarizes emails received within a specified time frame. - CRM or Project Management Updates
Creates tasks, updates records, and helps keep all tools aligned. - Email Sending
Composes and sends emails based on either text or voice instructions. - Meeting and Event Creation
Schedules meetings in a calendar and sends invitations to specified contacts.
Moreover, these functions can be triggered via simple text messages or even voice commands through Siri. Examples include:
- “Hey Siri, ask my AI assistant for yesterday’s emails.”
- “Set up a meeting with Rahul for Thursday at 1 PM.”
Soon thereafter, the user’s calendar is updated and invites are sent automatically.
Getting Started: Required Tools
The following services and accounts are necessary to replicate this system:
- n8n Account: Sign up at n8n.io.
- Twilio Account: For sending and receiving SMS (twilio.com).
- OpenAI API Key: To use GPT-based models for natural language understanding (openai.com).
- Gmail Account: For email functionalities.
- Google Sheets: Used as a simple CRM.
- Notion Account: For handling project management tasks.
- Google Calendar: To create and manage events.
Step 1: Setting Up Twilio for SMS Communication
Purchase a Twilio Number
- Create a Twilio account.
- Obtain a phone number capable of sending and receiving SMS (generally costs around $1 per month).
Connect Twilio to n8n
- In n8n, add a new node and select Twilio.
- Pick “Trigger on New SMS” as the event.
- Input Twilio credentials (Account SID and Auth Token).
- Assign the purchased phone number to this node.
From that point on, any text message sent to this Twilio number triggers the n8n workflow. For example, one could say, “Hey Siri, text my AI assistant to get next week’s calendar,” then receive an SMS detailing all upcoming events.
Step 2: Processing Messages With OpenAI
A powerful large language model (LLM) is required to interpret user commands and decide on the necessary tasks. OpenAI’s GPT can be utilized for this purpose.
Add an OpenAI Node
After the Twilio trigger node, place an OpenAI node and configure it to use a ChatGPT model.
Craft the Prompt
The model must be guided to interpret commands accurately. An example prompt structure is:
Your task is to analyze the message and decide which actions to take.
There are five possible actions, and your output should be based on the content of the message and common sense.
The five actions are:
1. Get Calendar
2. Get Emails
3. Create Task
4. Send Email
5. Create Meeting
Important: Your output should only contain the actions that are directly relevant to the message.
Examples:
– If the message says, “Please send me the emails from last week,” output: Get Emails
– If the message says, “We need to set up a meeting for tomorrow,” output: Create Meeting
– If the message says, “Can you check my schedule and send a follow-up email,” output: Get Calendar, Send Email
Analyze the following message:
{{Your Message Here}}
Use common sense and logic to decide the correct actions based on the message.
This ensures the AI identifies which of the five actions applies to a particular message.
Testing the OpenAI Node
Send various messages to the Twilio number, such as:
- “Can you get my emails from yesterday?”
- “Schedule a meeting with John Doe next Monday at 10 AM.”
Confirm the AI correctly suggests the relevant tasks (e.g., “Get Emails” or “Create Meeting”).
Step 3: Routing Actions With IF Nodes
Once the AI determines which actions are needed, the workflow must direct the process accordingly.
- Get Emails IF Node: Triggers if “Get Emails” is present in the output.
- Send Email IF Node: Triggers if “Send Email” is present.
- Get Calendar IF Node: Triggers if “Get Calendar” is present.
- Create Task IF Node: Triggers if “Create Task” is present.
- Create Meeting IF Node: Triggers if “Create Meeting” is present.
This setup ensures each action only runs when relevant to the user’s request.
Step 4: Implementing Each Action
A. Get Emails
- Determine the Date Range
- Insert another OpenAI node to parse the requested dates (today, yesterday, last week, etc.).
- Message: {{Your Message Here}}
Current Date: {{Current Date}}
Instructions:
– If the message says “today,” output today’s date.
– If it says “yesterday,” output yesterday’s date.
– For “last week,” calculate the date range for the last seven days.
- Fetch Emails From Gmail
- Use a Gmail node set to “List Emails.”
- Filter the emails based on the date range.
- Send Email Summaries via Twilio
- Add a Twilio node to send short summaries of each email to the user’s phone.
B. Send Email
- Extract Recipient and Message Content
- Use OpenAI to parse the name and the main email text from the user’s prompt.
- Extract the recipient’s name and the email body:
Message: {{Your Message Here}}
Output:
Recipient Name: [Name]
Email Body: [Body]
- Lookup Email Address in Google Sheets
- Insert a Google Sheets node, searching the CRM sheet to find the contact’s email.
- Compose and Send Email
- Use a Gmail node configured to “Send Email” (or “Create Draft” if you prefer reviewing it first).
- Insert the email address and content from the extracted data.
- Confirmation Message
- Finally, use Twilio to confirm that the email was sent successfully.
C. Get Calendar
- Identify the Date Range
- Similar to the email strategy, parse the user’s request for a time window.
- Fetch Events via Google Calendar
- Utilize a Google Calendar node set to “Get Events” matching the time frame.
- Send Event Summaries via Twilio
- The user then receives an SMS with summarized events for the requested period.
D. Create Task
Extract Task Details
Extract the task details from the following message:
Message: {{Your Message Here}}
Current Date: {{Current Date}}
Output:
Task Name: [Name]
Due Date: [Date]
- Create Task in Notion
- A Notion node can be set to “Create Page” in a designated task database.
- Add details like task name and due date.
- Confirmation Message
- A Twilio node can notify the user that the new task is logged.
E. Create Meeting
Extract Meeting Information
Extract the meeting details:
Message: {{Your Message Here}}
Current Date: {{Current Date}}
Output:
– Attendee Name: [Name]
– Meeting Date: [Date]
– Meeting Time: [Time]
– Subject: [Subject]
- Lookup Attendee Email
- Again, Google Sheets can be used to locate the relevant contact information.
- Create Event in Google Calendar
- A Google Calendar node can schedule a new event, optionally adding a Google Meet link.
- An invite is automatically sent to the attendee’s email address.
- Confirmation Message
- Twilio confirms that the meeting is set and notifications have been sent.
Step 5: Testing the Workflow
It’s crucial to validate each step to ensure everything runs without issues. For example, to check meeting creation:
- User Message: “Can you schedule a meeting with Rahul next Thursday at 2 PM about the new project?”
- Expected Results:
- A new event in Google Calendar.
- An email invitation dispatched to Rahul.
- A confirmation SMS back to the user.
Personal Reflections
Constructing this AI assistant proved both challenging and rewarding. It took about an hour to create an initial functional version, revealing wide possibilities for future enhancements. Precise OpenAI prompts are crucial to maximize accuracy, and n8n’s integration with apps like Gmail, Google Sheets, and Notion was relatively straightforward.
Tips and Tricks
- Use Clear Prompts: Detailed instructions and examples dramatically improve OpenAI’s accuracy.
- Test Frequently: After each node is added or modified, run a test to quickly catch errors.
- Maintain Security: Safeguard API keys and any personal information.
- Begin Modestly: Start with one or two tasks and gradually expand as needed.
Potential Enhancements
- More Advanced Natural Language Parsing
Enhance how the AI handles vague or complicated requests. - Robust Error Handling
Implement fallback steps or messages when requests are unclear. - Expanded Voice Command Support
Integrate with Amazon Alexa or Google Assistant for broader voice control. - User Authentication
Restrict actions (like sending external emails) to ensure only authorized individuals can use the system.
Note: The boundaries of no-code automation combined with AI continue to expand. With these steps, it is entirely feasible to build a personal assistant that addresses everyday tasks and saves significant time.